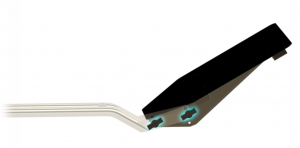ATOMIC A3 MANUAL
Disclaimer
The A3 motion simulator (the system) is capable of moving the user very rapidly and sharply and is therefore potentially dangerous for use by those with conditions including but not limited to spinal / neck injuries / weaknesses, epilepsy, motion sickness, vibration injuries / susceptibility and any other condition which makes the user adversely affected by sudden movements & vibration. If someone is in any doubt over their fitness to safely use the system then they should not do so. If undecided, seeking medical advice may help someone to decide upon their fitness to use the system.The use of the system by children is entirely at the discretion of a responsible adult and we recommend that one be present at all times if children are using the system.
The system is also capable of causing injury / damage to adults, children, animals and objects located too close to the system while in use. It is therefore imperative that a clear area is kept around the system while in use. Special care should be taken to ensure that children and animals are not able to enter this area.
In any event, all users of the system, and those who approve use of the system by children, do so at their own risk. All those in close proximity to the system whilst in use, including the user, bear responsibility for ensuring that they, children, animals and possessions are not placed in danger by being too close to the system whilst in use.
The system is heavy (over 50Kg) and no attempt should be made by one person to lift the unit alone. When attempting to move the unit, or parts thereof, safe lifting practices should be employed. Anyone attempting to move, or assist in moving, the system or parts thereof do so at their own risk. Any involvement by children in such movement is at the risk of a responsible adult.
Neither Next Step Solutions Ltd nor their partners / affiliates shall accept any responsibility for injuries or damage to any person, animal or object, howsoever caused, in interaction with the system.
This guide will walk you through setting the system up for first use, safety precautions and recommendations for maximising the life of your system. For software instructions please refer to the software user guides available via their respective help-systems.
IMPORTANT: Please read this manual in full before attempting to assemble or use the Atomic A3. Failure to do so may result in damage, poor performance, reduced system life or injury.
Unpacking & Checklist
Most system components are factory pre-assembled. The table below shows the constituent components by System type.
- System
- A3 Motion Base
- Seat & seat fasteners
- Foot rest/pedal mount (2 parts)
- Steering wheel/flight yoke mount (2 parts)
- Shifter/throttle/shift panel mount & fasteners
- Flight stick / throttle side mount x 2
- USB Cable
- IEC Power Cable
- Motion Base
- Yes
- x
- x
- x
- x
- x
- Yes
- Yes
- Racing/Flight
- Yes
- Yes
- Yes
- Yes
- Yes
- x
- Yes
- Yes
- HOTAS
- Yes
- Yes
- x
- x
- x
- Yes
- Yes
- Yes
- Passenger
- Yes
- Yes
- x
- x
- x
- x
- Yes
- Yes
Tools Required
- 17mm spanner / adjustable spanner
- Small flat-head screw driver, 3.5mm wide tip ideal, < 4mm (TTi units only)
Additional Recommended Tools
- 13mm spanner
- 6mm allen key
- 5mm allen key
- Cable Ties or Velcro Straps (for securing controller cables)
System Components
Most system components are factory pre-assembled. Depending on configuration these consist of:
- Atomic A3 Base Unit
- Seat & Seat Fasteners
- Foot Rest / Pedal Mount (supplied in 2 parts)
- Steering Wheel / Flight Yoke Mount (Racing / Flight System Only – supplied in 2 parts)
- Shifter / Throttle / Switch Panel Mount (Racing / Flight System Only) & Fasteners
- Flight Stick / Throttle Side Mount X 2 (HOTAS System Only)
- USB Cable
- IEC Power Cable
MOTION BASE
Seat Installation

- Remove the Atomic A3 base unit from its packaging and situate it on a level, stable operating surface for intended use. WARNING: Never lift the base unit by the plastic housing, or damage may result to the mounts (the housing is ‘floating’ for safety reasons). Always lift from the front and rear of the metal top-table.
- Shows how each mounting post appears then the system is first unpacked, Remove the nut and top washer from all four mounting posts, leaving the lower washer in-place on each.
- OPTIONAL: The posts can be shifted laterally to support varying seat-widths if you are fitting your own seat. To do this, the mounting post can be loosened by inserting an allen key into the top of each post and turning anti-clockwise. Slide the posts to the position you require and re-tighten the posts by turning the allen key clockwise.
- Line up each of the seat rail slots with the mounting posts ensuring each rail is correctly seated on the bottom washer (4).
- Place the top washer onto each mounting post and screw down each of the four nuts on top of it (5). Do not fully tighten the nuts yet – tighten just enough so the seat can still slide forward and backwards along the rails. This is because the Centre of Gravity (COG) with need configuring once the system is fully assembled.
Tactile Transducers
This step refers to TTi systems. Connect the tactile transducers (attached to the bottom of the seat) to the motion base using the connectors shown on the right, ensuring red is connected to red and black to black on each side.
Support Legs
Site the motion base on a level surface, and extend the support legs highlighted in the picture on the right. Ensure the plastic feet are making contact with the ground.
For further stability, holes are provided on the bottom of the base unit to allow it to be secured to a platform if desired. Note: this requires the removal of support legs and castors, please contact AMS for further information and advice.
Seat
Inclination Angle Adjustment
To adjust the seat inclination (reclination/tilt), loosen the inclination levers shown on the right by turning anticlockwise. Adjust the seat to the desired inclination, then retighten the levers by turning clockwise. If further tightening is required, press and hold the red button on the lever (disengaging it from the tightening mechanism), turn anti-clockwise, release the button and further tighten clockwise.
Foot Rest / Pedal Mount
Installation – Step 1
- Attach the pedal mount plate to its mounting post using the supplied thumb screws as shown on the right (two on each side). To adjust the angle of the mount see ‘Tilt Adjustment’ below.
Installation – Step 2
Insert the pedal mount into the base at the points shown in the picture on the right. Ensure the bars pass through both of the clamps indicated, and secure as shown below (Reach Adjustment).
Attach your pedal set to the foot-rest via the mounting holes provided.
If your pedal set is incompatible with the foot rest mounting holes, straps can be used instead – however, AMS strongly recommend additional holes are drilled to provide additional stability where possible.
Reach Adjustment
Loosen the adjustment knob shown on the right by turning anti-clockwise. Slide the foot rest towards or away from the seat as required (ensuring that it is always seated within the clamps shown above) and secure in place by tightening the adjustment knob (clockwise).
Tilt Adjustment
Remove the thumb screws shown in the picture on the right (and located on the left and right of the foot rest / pedal mount), adjust tilt to desired position and replace thumb screws.
Steering Wheel / Yoke Mount
Installation – Step 1
Attach the wheel / yoke mount top assembly to its bottom assembly as shown on the right, and secure in place using the clamp shown below (Height Adjustmentsection). Note: The steering wheel / yoke mount mechanism is reversible to facilitate both left and right hand drive layouts – please contact AMS for further instruction if required.
Installation – Step 2
Insert the wheel / yoke into the base at the points shown in the picture on the right. Ensure the bars pass through both of the clamps indicated, and secure as shown below (Reach Adjustment).
Attach your steering wheel or flight yoke to the steering wheel table via the clamp bar and, if additional stability is required also the holes provided.
Reach Adjustment
Loosen the adjustment knob shown on the right by turning anti-clockwise. Slide the wheel / yoke mount assembly towards or away from the seat as required (ensuring that it is always seated within the clamps shown in the picture above) and secure in place by tightening the adjustment knob (clockwise).
Height Adjustment
Loosen the adjustment knob shown on the right by turning anti-clockwise. Slide the wheel / yoke mount top-assembly higher or lower as required and secure in place by tightening the adjustment knob (clockwise).
Tilt Adjustment
Remove the thumb screws shown on the right (and located on the left and right of the wheel / yoke mount), adjust tilt to desired position and replace thumb screws.
Shifter / Throttle / Switch Panel Mount
Installation & Height / Reach Adjustment
Remove the thumb screws shown in the picture on the right. Adjust the height and reach (relative to the wheel / yoke mount assembly) using the indexing holes provided, and replace / tighten the thumb screws.
Side Mount
Installation & Height / Reach Adjustment
Remove the thumb screws shown in the picture right. Adjust the height and reach (relative to the motion base) using the indexing holes provided, and replace / tighten the thumb screws. NB The side mount can be located on either the left or right of the motion base.
Centre of Gravity (COG) Setup
In order to maximise the performance of your system, it is important the COG is configured correctly based on the controllers you wish to use (some pedal sets are significantly heavier than others for example). Prior to configuring the COG, ensure you have fully assembled the unit, attached your controllers and adjusted everything for comfort by following the previous instructions in this manual. NOTE: Significantly incorrect COG settings can be detrimental to performance and reduce actuator life!
- Ensure the power is ON (see the Operation section) and the actuators homed to their centre positions. With your back against the back of the seat (in normal seated position), press and hold the red emergency stop button for 4 seconds until power is disconnected from the actuators. If the upper motion platform does notfall to the front or rear (side to side movement is ok), the COG is balanced –proceed to step 4. If the COG is not balanced, proceed to step 2.
- If the motion platform falls to either the front or the rear, loosen the reach adjustment levers of the steering wheel and pedal mounts. Slide the seat forwards or backwards along its mounting rails (in the opposite direction to which the platform was falling), moving the wheel and pedal mounts by the same amount as the seat to maintain the driving position.
- Re-power the actuators by pressing the black button (see the Operation section), and once homed repeat the above process from step 1 until the correct balance is achieved.
- When satisfied the COG is configured correctly, fully tighten the seat mounting nuts shown in the picture above, along with the wheel and pedal mount reach adjustment levers.
Note: In situations where many users will be riding (e.g. commercial settings), it is recommended the COG is configured for an average height user within the group to obtain the best results.
Wiring (Rear IO Panel)
- Mains power switch (illuminated when on)
- Fuse holder
- IEC (mains power) input
- Motion base DMX address
- ‘F’ (Function) button
- Indicator LEDS (top = controller status, bottom = power)
- DMX networking IO ports
- ‘R’ (Reset) button
- USB input
- Audio input (TTi units only)
- Audio output (TTi units only)
Basic Setup
- Connect the supplied USB lead to the USB port ((9) USB Input), and the other end to any available USB 1.1 (or above) port on your computer.
- Connect the supplied IEC Mains lead to the Power port ((3) IEC Input), and the other end to any available mains socket. The acceptable input voltage range is universally compatible with all standard mains power supply systems (100-240VAC, 50/60Hz).
Amplifier Wiring (TTi Units Only)
If you have a TTi enabled unit, the following additional (unsupplied) cables are required:-
- 1 x 3.5mm male > 3.5mm male jack cable.
- 1 x 3.5mm male > 2 x Phono (L/R) audio jack cable (optional).
- Connect one end of the 3.5mm male > 3.5mm lead to the ‘Speaker / Headphone Out’ port on your PC (please refer to your PC’s instruction manual if you require more information), and the other to the ‘Audio IN’ port ((10) Audio Input).
- Connect your headphones (active only, port is not sufficient for passive headphones) or PC speakers to the ‘Audio OUT’ port ((11) Audio Input). Alternatively, if using a hi-fi amplifier connect the 3.5mm > 2 x Phono cable between the ‘Audio OUT’ port ((11) Audio Output) and any available line input on your amplifier.
- WARNING: Output levels of audio devices can vary and the amplifier supplied has a large adjustment range to ensure lower level signals can be amplified to a useful level (although too low a signal will still produce a weak tactile transducer response.) As a result it is possible to over amplify a strong input signal. Over-amplification will cause damage to the TTi system and will be noticeable by audible knocks and clicks from the transducers. If you hear these, turn the gain down until they disappear to avoid damage.
Operation
Power
- Once power is connected to the unit, ensure the AC power switch is on ((1) Mains switch). The AC switch will illuminate.
- Ensuring the motion base is clear of any hazards, press the small black buttondepicted in the switch panel picture below (Safety Interlock System). The ‘Atomic’ logo should light up blue and the unit home to its centre-position, ready for operation. If this does not happen, please read the Safety Interlock System instructions below. You can also refer to Appendix C – Troubleshooting.
Safety Interlock System
- The unit has a number of safety features, including a trap detection mechanism and emergency stop button. The trap detection mechanism consists of 4 switches, one at each corner of the base (where the housing is attached) – in the event a trapped foreign body is detected while motion is active, this will push the housing down and activate one or more of these switches, stopping the motion and locking the actuators in their place to prevent further movement. The emergency stop button is the big red button shown below, and when pressed will also stop the actuators preventing further movement.
- When either the trap detection mechanism or emergency stop button is activated, the system will go into ‘safety interlock’, and this condition will be highlighted by the red LED next to the emergency stop button (the ‘Atomic’ logo will also turn red). NOTE: pressing the emergency stop button quickly will lock the actuators in their place, pressing and holding for longer than 4 seconds will disconnect power to the actuators (and amplifier in a TTi-equipped unit) completely to allow safe removal of any trapped object.
- To exit the safety interlock mode and resume normal operation, press the black ON button shown on the right.
Indicator LEDs
- When USB power (but notmains power) is connected, the power LED on the rear IO panel will be illuminated RED. When mains power (but not USB power) is connected, the power LED on the rear IO panel will be illuminated GREEN. When both power sources are connected (required for use), the power LED will be illuminated YELLOW and the unit is ON.
- While in the ON state, pressing the black button will place the unit into the IDLING (awaiting data) state – it will home to its centre-position and the status LED on the rear IO panel will blink slowly. The Atomic logo will be lit up blue.
- When the unit is ACTIVE (receiving motion data), the status LED will blink rapidly.
- When the unit is in SAFETY INTERLOCK MODE, the red LED next to the emergency stop button will be illuminated, and the ‘Atomic’ logo lit up red.
DRIVER SOFTWARE INSTALLATION
Safety Precautions
- Ensure power to the unit is switched off when not in use.
- While not essential, it is recommended a harness is worn at all times for added safety.
- Ensure spectators are kept at arms length when the unit is in operation, and there are no obstructions in or around the base or foot rest.
- Ensure loose clothing is not in the proximity of any moving parts to reduce the risk of trapping or injury.
- For maximum stability, the base should be mounted on a flat, level surface, with the front support legs extended and all support feet making good contact with the ground when a user is seated. The rear castors should be just above, or barely touching the ground.
- As with any other highly-dynamic system, it is good practice to check all adjustment levers / fasteners are tight and secure before each use. The Atomic is a highly-durable system, however it is necessary to provide some user-releasable mechanisms to facilitate rapid comfort adjustment. It may be preferable in heavy-use situations (e.g. commercial scenarios) to replace hand-adjustable levers and fasteners will tooled alternatives.
- Ensure users keep their feet on the foot rest / pedal mount at all times while the unit is active to prevent trapping or injury.
- Adjust the system for comfort prior to operation, ensuring the user’s limbs can move freely and easily.
- It is strongly recommended the safety interlock mechanism is activated (via the emergency stop button) when entering or exiting the seat, to reduce the risk of injury in case unexpected motion occurs.
- When in use, it is strongly recommended pitch/roll movement range settings do not allow the actuators to hit their end-stops (indicated by a knocking sound when the pitch or roll reaches the end of its travel). Under normal use there is a protection mechanism to prevent this, however if abnormal loads are applied there is a slim possibility this can be defeated, potentially damaging the actuators due to excessive shock. If you feel this is happening, reduce your pitch/roll movement range settings.
- Take care when entering and exiting the seat, sudden impacts can result in excessive load / shock to the actuators. The actuators feature an overload protection mechanism which quickly disconnects power to the relevant actuator in these circumstances – should this happen, you will need to reset the unit by disconnecting and reconnecting both power and the USB cable.
Hints & Tips
- Adjust your system fully to find the perfect driving position before starting. The Atomic provides extensive adjustment to simulate many different types of vehicle layout, which can greatly enhance the feel of the system when configured properly.
- Ensure the COG is configured correctly for the control set and user to maximise performance. If many users are to be using the system (e.g. in commercial situations), configure the COG for an average height person for optimum results.
- Use of a harness does not only provide added safety, but when tightly secured can significantly enhance the motion sensation. This is particularly applicable to highly-dynamic applications such as racing or rallying, where road surface detail typically produces smaller movements, some of which may not be perceived due to the natural shock-absorption of the upper-body with respect to the seat. The Atomic can provide exceptionally fast motion response and use of the harness maximises this benefit.
- Experiment extensively with your software settings!to fine-tune your ride, in particular force level and pitch/roll movement range. As with any other system, incorrect settings may yield disappointing motion results, but a correctly tuned system can produce an incredible experience. Sometimes less is more – excessive force settings can result in ‘overshoot’ (producing a jittery feeling in flight-type applications), and excessive pitch/roll movement range settings can reduce the response of the system to more subtle feedback such as road surface detail.
- If you have a TTi unit, ensure your line level input (connected to the Audio IN port on the Atomic) has a strong signal and the volume output on your computer is set to maximum for the best results.
- If possible, secure your controllers firmly to their mounts using the mounting holes provided.
- To enhance the feeling of forward acceleration, it is more advisable to tilt the seat inclination / reclination further backwards using the mechanism described in the Seat Adjustmentsection, rather than offsetting the centre position of the unit in your software. This allows the system to still be able to respond to the greatest range of pitch motion possible for both acceleration and braking. If you are unsure, it is recommended you set the seat inclination / reclination to about halfway for most applications.
- If you are using force-feedback controllers, use a high force setting – the Atomic gives a substantial amount of force-feedback, so if your usual controller force settings are low they may get a little lost in the experience.
- For additional immersion and a better perceived motion experience it is highly recommended either headphones or a loud audio system is used.
- For increased immersion still, use a large 3D ready screen, projector, multi-screen surround or Virtual Reality HMD setup. If possible, remember to switch off the lights
Device Firmware Update (DFU)
From time to time it may be necessary to update the firmware of your Atomic system as AMS introduce additional functionality. This is done via the AMS DFU (Device Firmware Updater), which is a software utility available freely from AMS for your Windows-compatible PC.
To update your device’s firmware:-
- Ensure the AMS DFU is correctly installed on your PC (this also installs the required drivers to update your firmware).
- Put the Atomic in ‘DFU’ mode:- Using a pair of pointed implements (e.g. Ballpoint pen), press and holdthe ‘F’ (function) button on the Atomic’s I/O panel.
- Keeping the ‘F’ (function) button held down, press and release the ‘R’ (reset) button on the Atomic’s I/O panel.
- Finally, release the ‘F’ (function) button. The device is now in DFU mode.
- Follow the on-screen instructions provided with the AMS DFU to perform the firmware update, and once complete disconnect and reconnect both the power and USB leads to the Atomic.
Appendix B – DMX Network Setup (Optional)
If you have a multiple units or devices you wish to link together to operate in unison, this is achieved via the DMX networking capability. Devices can be controlled using either your PC or a DMX compatible control desk (see the DMX Channel Assignments section).
Additional cables required (unsupplied):-
- 1 or more standard RJ-45 PC network cables.
- (Optional, control desk only) 1 x 3 or 5 pin XLR (depending on DMX control desk) > RJ-45 DMX cable.
PC Controlled
- Connect the first motion system in the chain to your PC using the supplied USB cable as described previously.
- Connect one end of the RJ-45 cable to the DMX Out port ((7) DMX ports) on the first motion system in the chain to the DMX In port on the second motion system.
- For each subsequent system you wish to control simultaneously, connect another RJ-45 cable from the DMX Outport of the previous unit to the DMX In port of the next.
DMX Desk Controlled
- Connect the DMX Inport ((7) DMX ports) of the first motion system in the chain to your DMX control desk using the XLR > RJ-45 DMX cable.
- Chain subsequent units together by following the second and third steps outlined in the ‘PC Controlled’ section above.
Dip Switch Settings
- The DMX512 address of the unit is set using switches 1-9 on the ADDR/TERM switch panel ((4) DMX address). As with most DMX-compatible equipment, the addresses are set using a binary system, by summating the values of all enabled (on) switches (1-9) to give the address. e.g. switch 1 enabled (on) and 2-9 disabled (off) = Channel 1, switches 2 and 4 enabled (and all others disabled) = Channel 10, and so on. Units set with the same address in the chain will operate in unison.
- IMPORTANT: Switch 10 should only be enabled (on) in the LAST unit in the DMX chain – this enables the termination resistor, and if left disabled (off) unexpected results may occur. If it is enabled on a unit prior to the last in the chain, the subsequent units may not function correctly.
- If you are unsure about DMX channel setup or will only be using a single motion system via PC control, just set the unit to channel 1 by enabling switch 1 (on) and disabling all others (off).
| Channel | Range | Title | Description |
|---|---|---|---|
| 1 | 0-255 | Pitch (Coarse) | Coarse pitch position (0 = fully backward, 255 = fully forward). |
| 2 | 0-255 | Pitch (Fine) | Fine pitch position. Used in conjunction with Pitch (Coarse) to form a 16-bit number, allowing 65536 possible positions. Pitch (Coarse) is the high-order byte. |
| 3 | 0-255 | Roll (Course) | Coarse roll position (0 = fully left, 255 = fully right). |
| 4 | 0-255 | Roll (Fine) | Fine roll position. Used in conjunction with Roll (Coarse) to form a 16-bit number, allowing 65536 possible positions. Roll (Coarse) is the high-order byte. |
| 5 | 0-255 | Force | Movement force (0 = lowest, 255 = highest). |
| 6 | 0-255 | Max Speed | Movement maximum speed (0 = lowest, 255 = highest). If unsure, set this to be permanently 255. |
| 7 | 0-255 | TT Gain (TTi Units only) | Sets the gain (volume) of the tactile transducers (0 = lowest, 255 = highest). |
| 8 | 0-255 | TT LFC (TTi Units only) | Sets the LFC (Low Frequency Cut-off) of the tactile transducers (0 = lowest (20hz), 255 = highest (100hz)). |
| 9 | 0-255 | Command | Used to issue one-shot commands to the unit. Must be set to 0 at all other times. Commands are as follows:- 255 – Reset system. It is recommended the command channel is set to the desired value for a minimum of 0.5 seconds before being reverted back to zero, to ensure the command is transmitted correctly. |
Appendix C – Troubleshooting
| Problem | Possible Cause(s) | Possible Solution(s) |
|---|---|---|
| No motion, one or more actuators move freely | • Power disconnected. • Actuator overload safety mechanism defeated. | • Check power is connected and AC power light is illuminated. • If power is connected, disconnect power and USB, then reconnect. • Press the black ON button (marked ‘1’). |
| No motion, actuators locked in place | • Safety interlock activated (LED on switch panel and ‘Atomic’ logo will be illuminated red). • Incorrect software settings. • Incorrect DMX channel setting | • Disengage the safety interlock by pressing the black ON button (marked ‘1’). • If the red LED / ‘Atomic’ logo remains illuminated, check the base plastic cover is free from obstruction and not pressing down on any of the 4 safety switches. • Ensure USB cable is correctly connected and system is present in Windows Device Manager (refer to Windows manual). • Check software settings to ensure system is enabled and force or pitch/roll movement range settings are not 0 (refer to software user manual). • Check game has been recognised in software and motion preview is showing movement. • Check DMX channel is set correctly and corresponds with that in software (refer to software user manual) |
| Poor motion output | • Incorrect software settings • Incorrect COG configuration | • Increase pitch / roll movement range and / or force setting in software (refer to software user manual). • Correctly configure the COG. |
| No or poor Tactile Transducer feedback (TTi units only) | • Audio cables not correctly connected. • PC sound output low or muted. | • Ensure audio cables are properly connected, PC sound output is set to full and audio cable is connected to correct port on soundcard. • Check TT Gain software settings (refer to software user manual). |
Click here to add your own text